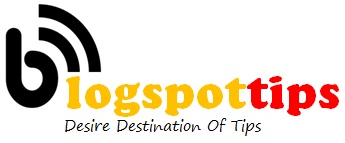1. You can add audio and video to your notes
Though we think of OneNote as a text-driven tool, it also accepts audio and video input. These are great options when you want to capture notes from a lecture or interview without having to constantly divert your attention to your keyboard.

To add one of these media to a note, click on the page where you want the audio or video file added. To create an audio file, click Insert > Record Audio. For a video recording with optional audio, click Insert > Record Video. With either format, recording will start as soon as the file icon is added to the note. Use the play, pause, and stop buttons on the Audio & Video tab to control the recording.
Any typed notes you take during the recording will be linked to the OneNote audio and video for easy searching.
2. You can insert online videos into notes
OneNote now lets you embed video from YouTube, Vimeo, and Office Mix to make your notes more interactive.
To insert a video from one of these services, copy the video link. Open the note to which you want to add the video, then click Insert > Online Video. Paste the link into the address field and click OK.
3. You can capture the web
 MICROSOFT
MICROSOFTVideos aren’t the only online media you can collect. Using OneNote Clipper, you can grab entire webpages or just select parts of a page and drop them into your notes.
To get the free Clipper app, go towww.onenote.com/clipper and install the Clip to OneNote button on your browser toolbar. When you’re on a webpage you want to save, click the Clipper button. In the dialogue box that opens, you can select which part of the page you want, the location to save it to, and enter notes about the clipping. Press the Clip button to add it to your selected notebook.
4. You can share meeting notes
 MICROSOFT
MICROSOFTYou’re probably already using OneNote to capture meeting notes. But your colleagues may hear something you miss. You can use OneNote 2016 to take notes together and make sure nothing slips through the cracks.
To do this, you first need to share your notebook on OneDrive. Then go to File > Share > Invite People and add the other meeting participants. Each will receive a link to the shared notebook. Make sure you’ve enabled editing permissions for everyone so they can add their own notes. OneNote will automatically sync and reflect everyone’s contributions.