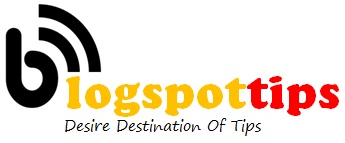Don’t feel dumb if you’re sometimes flummoxed by the navigation in an iPhone or Androidapp, or even within iOS or Android itself. It happens to the best of us. You’re happily tapping around when, quite suddenly, you reach a dead end. Maybe you’re trying to find the Settings menu, or you want to change the font on a message. Maybe you just want to go back where you came from. But there’s no obvious way to do it.
The sleek, minimalist designs of the Android and iOS ecosystems, while certainly attractive, are notoriously tricky to navigate. But there’s a method to the madness, and knowing how common buttons and visual cues function in Android and iOS will make it much easier to achieve your goals.
1. Take a bite from the ‘hamburger’
You’re digging around an app looking for something resembling the main menu—a place where you might find the Settings, your account information, document folders, or help. The answer lies in a three-line button that’s typically (but not always) sitting in a top corner of the screen.
 BEN PATTERSON
BEN PATTERSONThe button looks a bit like an abstract hamburger—and indeed, it’s called the “hamburger” in app-development circles. Generally speaking, tapping the hamburger opens a drawer from the side of the screen with all your main menu and navigation items, making it a great place to start if you’re looking for, say, your Gmail conversation labels, or your Recent items in Google Docs.
While the hamburger typically sits in the top-left corner of an app’s main interface, there are plenty of exceptions. One notable example is the Facebook app for Android and iOS, which has (confusingly) two hamburger buttons: one which opens the chat sidebar, and another which opens the standard drawer full of news-feed filters, privacy options, app settings, and so on.
If you tap the hamburger button but don’t find what you need, there’s another menu you can try…
2. Peek into the ‘overflow’ menu
I tend to call the hamburger’s little brother the “three-dot” button—that is, the button with a stack of three dots that usually sits opposite the hamburger, or perhaps in a corner all by itself.
This three-dot button is actually called the “overflow” button—or, to be even more precise, the “action overflow” button. Tap it, and you’ll find a series of options that didn’t merit a spot on the main interface. Think “more,” and you’ve got the general idea.
 BEN PATTERSON
BEN PATTERSONTap the overflow button in Chrome for Android, for instance, and you’ll find features such as New Tab and Bookmarks, as well as Find in Page and Recent Tabs. But sometimes, you’ll find items you might have expected to see under the hamburger button, such as Settings and Help. And don’t be surprised if you find an app interface that’s cluttered with overflow buttons—in the case of Google Docs, one overflow button for each document.
There are (confoundingly) more exceptions, too. Facebook’s Pages app for iOS boasts an overflow button in the bottom corner of the screen, while Spotify for iPhone has one in the top corner. In both cases, the three-dot overflow button has its dots arranged horizontally rather than vertically, almost like an overflow/hamburger hybrid.
If you’re confused about the difference between the hamburger and overflow—er, action overflow—buttons, join the club. The best I can do, as one smartphone user to another, is to advise you to take a peek at the overflow menu if the hamburger button doesn’t satisfy.
3. Try the ‘action’ button (iOS only)
While you’ll find the hamburger and the overflow buttons on both Android and iPhone/iPad apps, iOS has its own unique button where important features tend to hide: the action button.
 BEN PATTERSON
BEN PATTERSONThe iOS action button opens a menu that often includes a dozen more buttons—everything from Copy and Print to sharing options like Message, Mail, and Twitter.
Similar to the action overflow button, the iOS action button (which looks like a square with an arrow pointing up) opens a menu that often includes a dozen more buttons—everything from Copy and Print to sharing options like Message, Mail, and Twitter.
The options under the action button change depending on the application you’re using. In iOS’s Safari Web browser, for example, the action menu includes features such as Add to Reading List (which saves the current webpage for offline reading), Request DesktopSite (if you’d rather skip the mobile-optimized version of a page), and Add to Home Screen (to pin an icon for the current page to your home screen). In the Photos app, though, the action button will let you assign a snapshot to a contact, use a photo as your wallpaper, or start a slideshow.
4. Share (and share alike) with the ‘share’ button
While the action button is the go-to place for iOS users who want to share something (like a webpage or a photo), Android users looking to share with the world should keep an eye out for a different button: one with three dots connected by two lines, vaguely arranged in a “c” shape.
 BEN PATTERSON
BEN PATTERSONJust tap the share button to reveal a menu with (quite often) dozens of sharing options, from Dropbox to Facebook to Gmail and Messenger.
5. Tap or scroll to reveal missing toolbars
Android and iOS apps like Chrome, Safari, and Google Maps may seamlessly slip into a full-screen mode while you’re scrolling down a page or swiping around Street View. It’s a great way to get an immersive view of a webpage or a map, but confusion can easily arise when all the on-screen buttons and toolbars disappear.
 BEN PATTERSON
BEN PATTERSONBefore you press the Home key to return to familiar ground, try tapping the screen once—or, if that doesn’t work, scroll up or down a bit. Doing so will typically make toolbars and action and overflow buttons slide back into view.
6. Follow the breadcrumb (iOS only)
Every once in awhile, a button or a link in an iOS app will lead to another app. For example, a link in a news app might take you to YouTube, or an iMessage alert might lead you away from a webpage in Safari.
 BEN PATTERSON
BEN PATTERSONWhen that happens, you might spy a little navigation aid sitting in the top-left corner of the screen—perhaps, say, a tiny back arrow labeled “Back to Safari.”
That little button is called a “breadcrumb,” and it’ll let you retrace your steps whenever you’ve been shuttled from one app to another. Tap the breadcrumb, and you’ll end up right back where you came from.
[“source -cncb”]