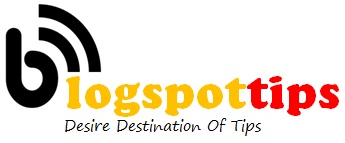I’m not prone to outbursts of joy, especially when it comes to technology.
One of the few times it’s happened, however, was when I discovered how much you can do with IFTTT. Suddenly tasks that required multiple steps or continuously logging in to services were done automatically. As much as every company here and there promises to simplify your life or “automate” things, IFTTT is one of the few services that does it successfully and with relative ease.
I find it essential for both saving me time and performing tasks that your smartphone wouldn’t be able to do otherwise. And as IFTTT has become more popular, the number of services it integrates with has grown fast. You’ll be hard-pressed to find something that you use without some type of supported recipe.
Perhaps you’ve seen how so many people rave about it, and wondered what all the fuss was. Or you’ve used the service before, and would like a little of a refresher before getting started. Either way, spending the time in getting to know IFTTT will be well worth it.
Getting started
IFTTT is built with a number of applets, which auto perform specific tasks. From the beginning pack, for example, you can direct your phone to automatically mute at a specific bedtime each day, send your Fitbit daily statistics to a Google spreadsheet, or tell the Google Assistant to call your phone if it you can’t find it.
 Greenbot
GreenbotFirst, you’ll need to grab the IFTTT Android app and create an account. You should enable two-factor authentication, which can be verified with an SMS message or from an app like Google Authenticator.
IFTTT does a good job at holding your hand through the startup process. There’s a batch of suggested Applets of varying quality. I use the mute your phone at night Applet so that way I don’t have to do it myself each evening. There are also several IFTTT integrations grouped together from services like the Google Assistant, Alexa, and everyday tools like Office 365, Google Drive, and Spotify.
 Greenbot
GreenbotFind your applets
In IFTTT lingo, each of these integrations that produce a desired result are called “applets.” Many excellent ones are already made for you by the companies themselves or the extensive IFTTT community.
Here’s an example. This Applet automatically turns off your phone’s WiFi when your battery is low. All you have to do is click the “on” button and you’re set to go.
 Greenbot
GreenbotIt’s worth hitting the settings cog to turn off push notifications when Applets run, unless you want to get such pings each time. But in my experience, these get annoying pretty quick if you end up using a large number of applets.
Another plan is to pick and choose which applets will send notifications. For occasional actions like calling your phone, it’s worth it to know that the action went through by getting the notification. For actions you do all the time, not so much.
Some great recipes to check out
As you begin the IFTTT journey, the easiest way to find new applets is to look at the suggested grouping compiled by the experts at IFTTT. There’s a general getting started section that includes applets like automatically tracking your work hours in Google Calendar or syncing Instagram pictures to a Pinterest board.
Once you pick something by a particular app or service, you’ll need to connect it to IFTTT. Grant the requested permissions so you can start the magic.
 Greenbot
GreenbotWhen it comes to finding applets that make your smartphone life easier, there are several targeted just for Android. You can do such tasks as letting you ask the Google Assistant to ring your phone if it’s missing, back up images to Google Drive (if you’re not particular to Photos), or logging calls to a Google Sheet.

Greenbot
If you haven’t sprung for Google’s all-knowing oracle, there are still plenty of good applets to partake in. Evernote and Spotify feature prominently, so you can get work done and improve your music listening.
 Greenbot
GreenbotThere isn’t as much support for OneNote, which is unfortunate as I’ve found it to have passed Evernote in functionality. Google Keep isn’t here yet, but hopefully some APIs open up to allow this as Google tries to build up the service.
However, for many services you can create your own applet. It’s called a “recipe,” and with the right ingredients you can do just about anything.
Get to the kitchen
A good way to get started is to take an existing applet and then tweak it into your own recipe. Once you master this process, there are far fewer limits to what you can do.
There wasn’t an applet for sending an email from Gmail to OneNote. So I created one. I first selected Gmail as the “if,” then went to set the parameters for “that” from OneNote.
 Greenbot
GreenbotThe complexity of the ingredients is going to depend upon the recipe. For example, this recipe adds new contacts to a Google spreadsheet. But you have a lot of choices for how the data will be formatted.
 Greenbot
GreenbotOther IFTTT applets are helpful for your workday. There are many for Slack, such as setting up a message to send each day (such as a daily reminder for your team) or other popular services like Trello and Buffer. Use the search tool inside of the app to see if what you use is there. Odds are, it is.
Keep experimenting
IFTTT is strongest when you make the most of it through your own recipes. If you don’t see something that does exactly what you want, then you can try to create it yourself. More advanced users and those who work in the technology industry have access to a larger set of developer tools.
Going forward, IFTTT is angling to be the glue that ties in disparate services together. It reminded me of the way that Alexa was integrated into so many products at IFTTT. We increasingly rely on an extended number of services and hardware, and we want it all to talk to one another with ease. Even if you go all-in with Google services, and if the Google Assistant begins to match Alexa with third-party integration, there’s always going to be a place for smarter connections and more customized automation that IFTTT can produce.