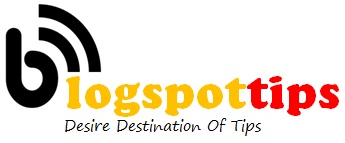So you’ve got a new PC. Awesome! That humble metal box is the key to a wide world of potential. It can help you with everything from juggling your finances to keeping in touch with Grandma to blowing off some steam on, uh, Steam.
But a new PC isn’t like a new car; you can’t just turn a key and put the pedal to the metal. Okay, maybe you can—but you shouldn’t. Performing just a few simple activities when you first fire it up can help it be safer, faster, and better poised for the future. Here’s how to set up a new PC the right way, step by step.
Hurry up and wait with Windows Update
The first step is by far the most tedious. You shouldn’t muck around on the web unless your copy of Windows is fully patched and up to date, period. Now for the bad news: Depending on how long your PC sat on the retail shelf, this could take minutes—or hours. Either way, it has to get done.
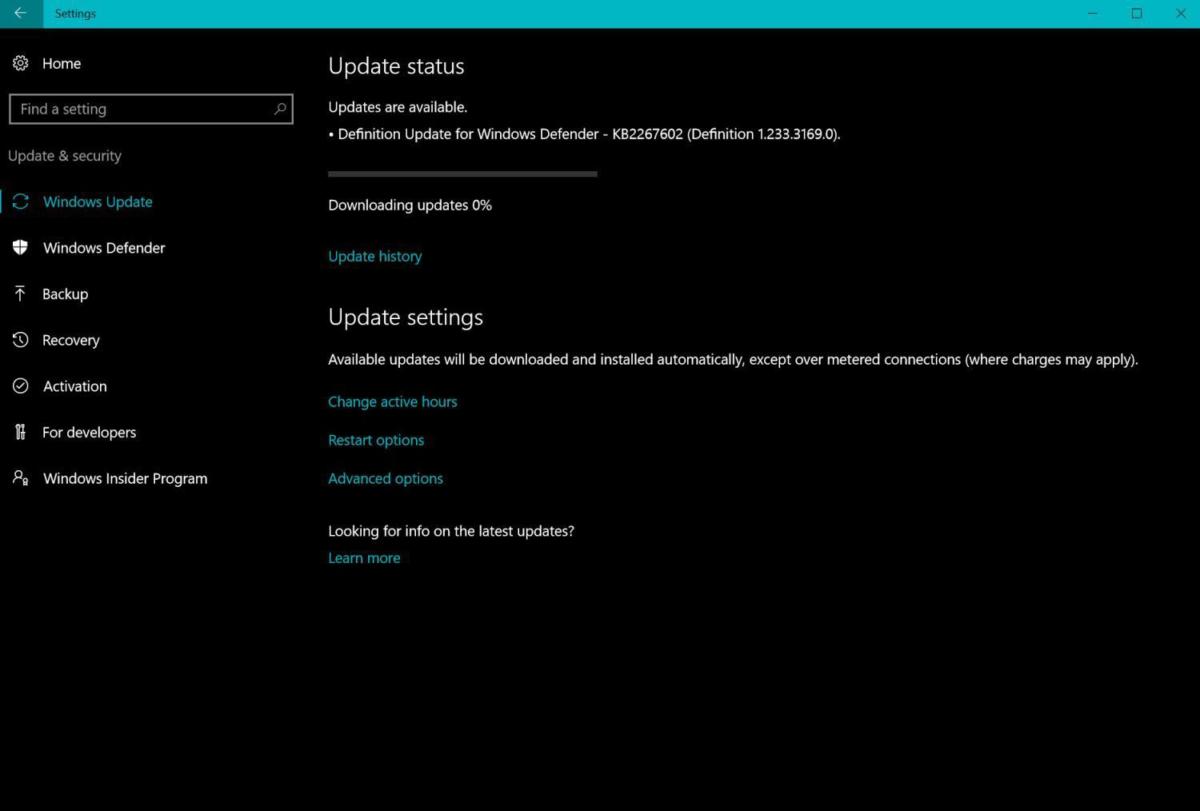
IDG
First, make sure your PC’s connected to the Internet. In Windows 10, open the Start menu and head to Settings > Update and security > Check for Updates. (In the unlikely event you got a PC with Windows 7 or 8, open the Windows Control Panel, then head to System and Security > Windows Update > Check for Updates.) Your system will search for updates, and find some. Download and install them, then reboot your computer and do it again… and again… and again… until the update check fails to return new entries. Hopefully it won’t take too long.
By default, Windows will download and install new updates as they roll out in the future. You just have to get over this initial hump!
Install your favorite browser
Surfing the web in an unfamiliar browser is like trying to tango while you’re wearing someone else’s shoes. It can be done, but it ain’t pretty. Here are direct links for Chrome, Firefox, and Opera if Edge isn’t your thing.
Chrome was the clear winner in PCWorld’s 2015 browser shoot-up if you’re looking to try something new, though Opera’s been adding very enticing new features all year long. If your tastes lean more exotic, you could always dabble with one of these 10 obscure, highly specialized browsers, too.
Batten down the hatches
Now that you’ve slipped into something more comfortable, it’s time to get your security ducks in a row.
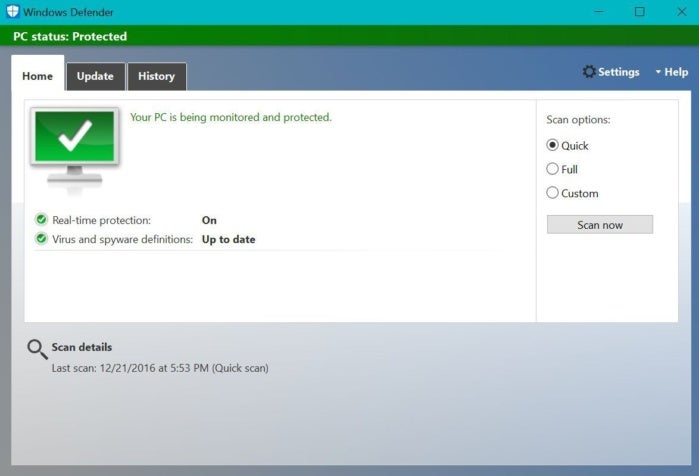
IDG
Windows 10 ships with Windows Defender enabled by default. It’s a solid, if not overly detailed security solution that’s dead-simple to use and probably good enough for most people.
Windows Defender isn’t included in most prior versions of Windows, however—it’s in Windows 8, but preinstalled antivirus program trials can disable it. Nor is it the most full-featured anti-malware solution out there. You can’t even schedule scans! PCWorld’s guide to building the ultimate free security suite can help you find all the right tools to keep your PC protected.
Clean out the crap
With your defenses up, it’s time to start shoveling the crap out of your PC.
You can skip this step if you built your own Windows PC—including installation of the operating system—or bought a “Signature Edition” computer from a Microsoft store. Straight Windows installations don’t come with excess junk cluttering up your hard drive. But boxed PCs from big-name PC makers are inevitably brimming with bloatware.
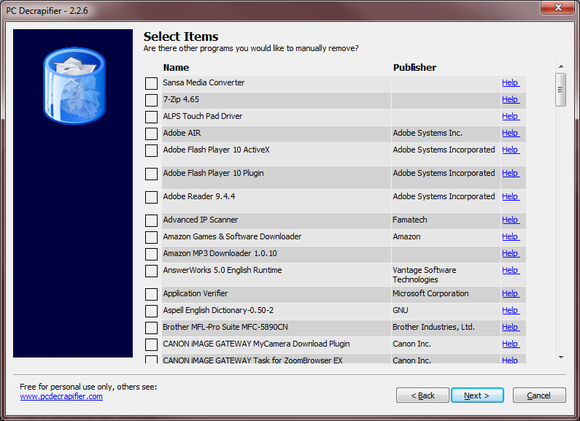
Fortunately, there’s PC Decrapifier, a straightforwardly named tool that scans your PC for known bloatware, then allows you to wipe it all away in one fell swoop. It’s far faster than hunting through the Control Panel, eradicating crapware piece by piece. Better yet, it’s free.
Most people should stick to PC Decrapifier, but there’s an even more thorough cleansing available only for people who feel comfortable reinstalling their entire operating system.
If you’d rather nuke everything from above Microsoft also offers a downloadable tool that installs a clean copy of the most recent version of Windows 10 Home or Windows 10 Pro but without any apps that aren’t part of Microsoft’s default Windows 10 setup. It seriously doesn’t mess around, as Microsoft drives home in the tool’s description: “Using this tool will remove all apps that don’t come standard with Windows, including other Microsoft apps such as Office. It will also remove most pre-installed apps, including manufacturer apps, support apps, and drivers.”
This tool will wipe out any product keys or digital licenses associated with that software too, so if you want to keep some of the software being blasted away (like Office, say), be sure to jot down the product key before using Microsoft’s fresh start tool, using something like Belarc Advisor to find it.
Fill ‘er up
Why’d we scrape all that junk out? To make room for your own stuff, silly. New hardware just begs for software to match!
Outfitting your rig is an intensely personal affair, but if you’re looking for suggestions, PCWorld has a guide to free programs that are so helpful, so handy, so downright useful that they’d be welcome on pretty much any PC.
Head towards Ninite when it comes time to actually install all that software. Ninite is sort of like an anti-PC Decrapifier—it lets you install numerous free applications of your choice all at once, even going so far as to automatically disable the bundled crapware that many free programs try to sneak in as part of the installation process. It’s a wonderfully handy tool that takes the pain out of loading up a new PC.
Made in your own image
After all that, your PC is finally ready to rock: It’s safe, up to date, scrubbed free of junk, and full of software fine-tuned to meet your specific needs. The end is in sight! But we’re not done juuuuuust yet.

source”cnbc”